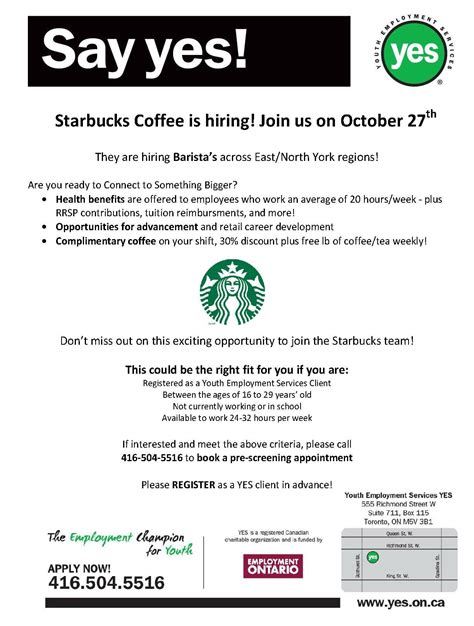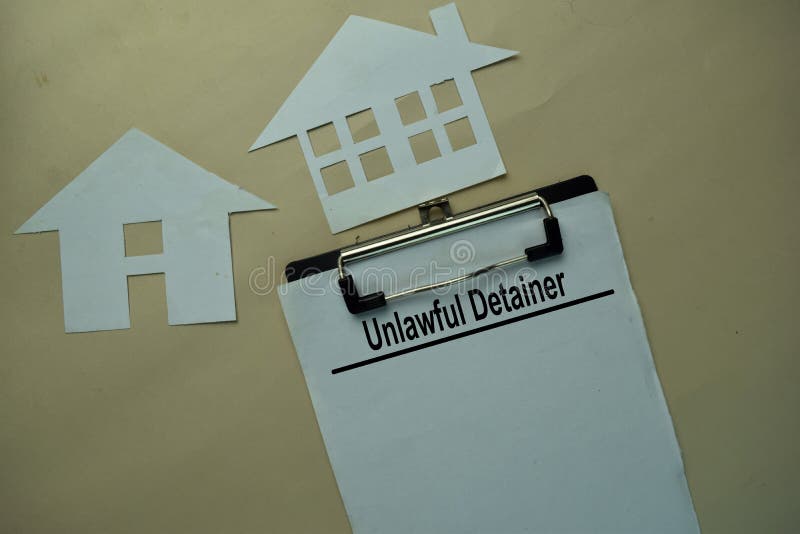5 Kindle Font Tips
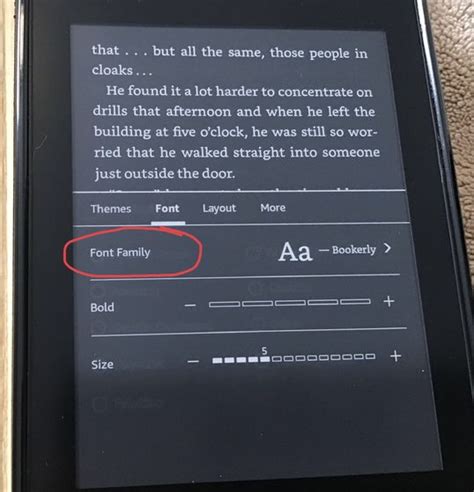
Introduction to Kindle Font Tips
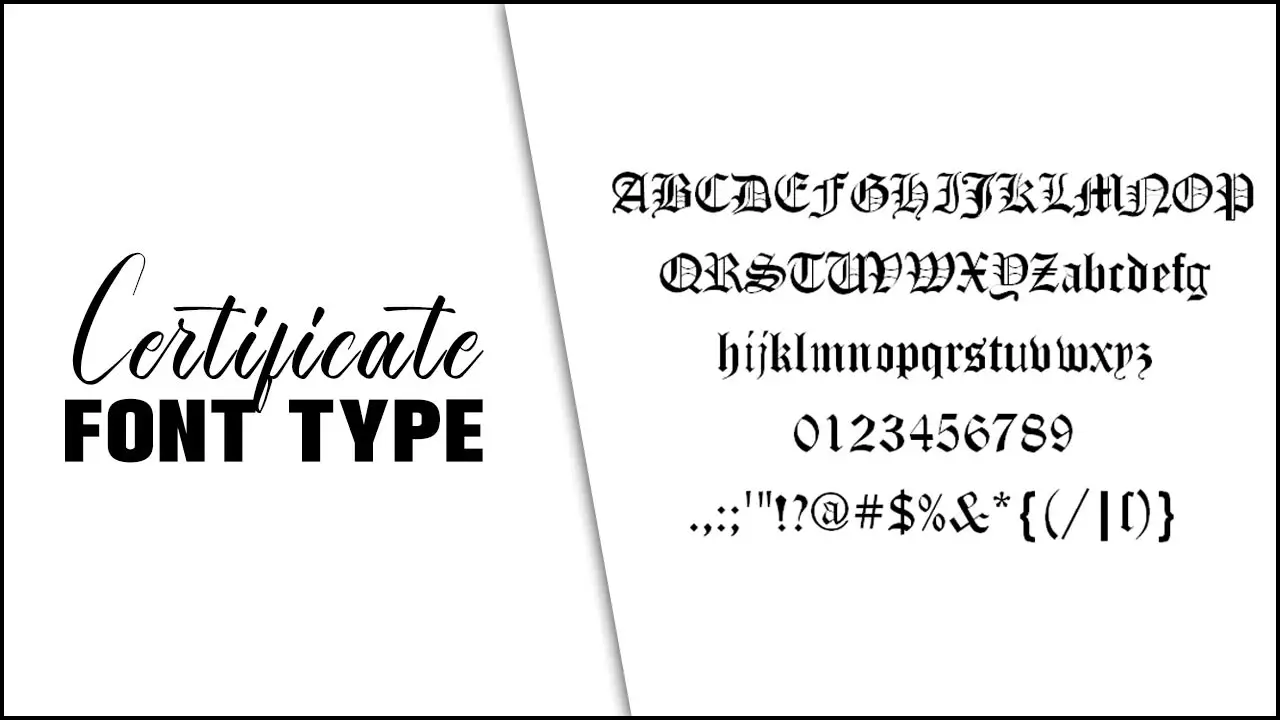
When it comes to reading on your Kindle, the font style and size can greatly impact your reading experience. Whether you’re reading for pleasure or studying, the right font can make a significant difference in your comfort and comprehension. In this article, we’ll explore five essential Kindle font tips to help you optimize your reading experience.
Understanding Kindle Font Options
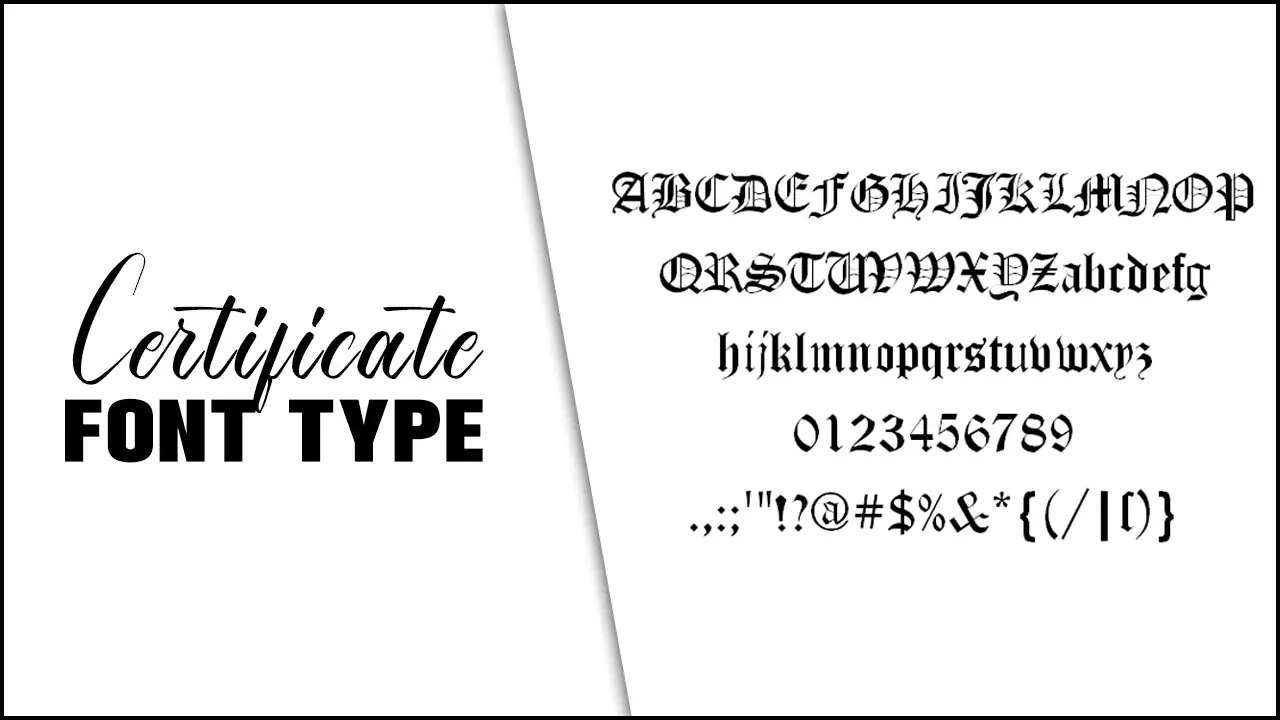
The Kindle offers a variety of font options, including font size, font style, and line spacing. You can adjust these settings to suit your reading preferences. To access these options, simply go to your Kindle’s settings menu and select “Display Options” or “Font Size.” From there, you can experiment with different font sizes, styles, and line spacings to find the perfect combination for your eyes.
Tip 1: Choose the Right Font Size
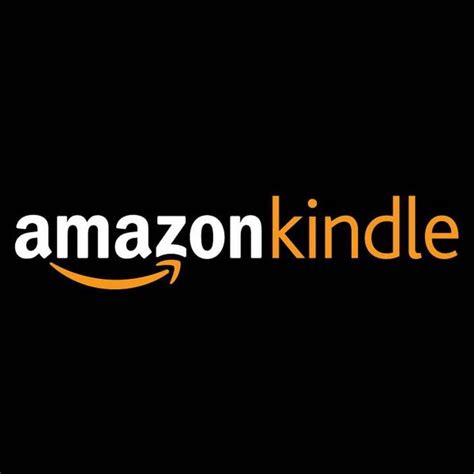
Choosing the right font size is crucial for a comfortable reading experience. If the font is too small, you may strain your eyes, while a font that’s too large may be distracting. The Kindle allows you to adjust the font size from small to extra large. To find your ideal font size, try reading a sample text with different font sizes and see which one feels most comfortable for your eyes.
Tip 2: Select a Font Style that Works for You
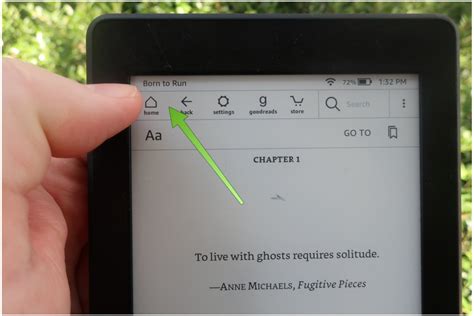
The Kindle offers several font styles, including Caecilia, Futura, and Helvetica. Each font style has its unique characteristics, and some may be more readable than others. For example, Caecilia is a serif font that’s designed for readability, while Futura is a sans-serif font that’s more modern and sleek. Experiment with different font styles to find the one that works best for your reading needs.
Tip 3: Adjust Line Spacing for Better Readability
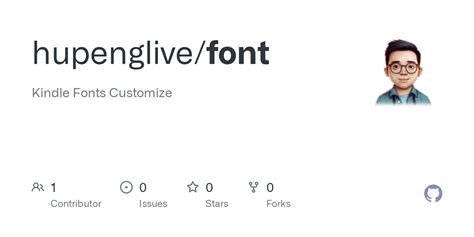
Line spacing refers to the amount of space between lines of text. Adjusting line spacing can greatly impact the readability of your text. The Kindle allows you to adjust line spacing from small to large. If you find that the text is too dense, try increasing the line spacing to improve readability. On the other hand, if you prefer a more compact text, you can decrease the line spacing.
Tip 4: Use Bold Font for Emphasis

The Kindle allows you to adjust the font weight to bold or normal. Using bold font can be helpful when you want to emphasize certain text or distinguish between different types of content. For example, you can use bold font for headings or titles to make them stand out.
Tip 5: Experiment with Font Settings for Different Genres
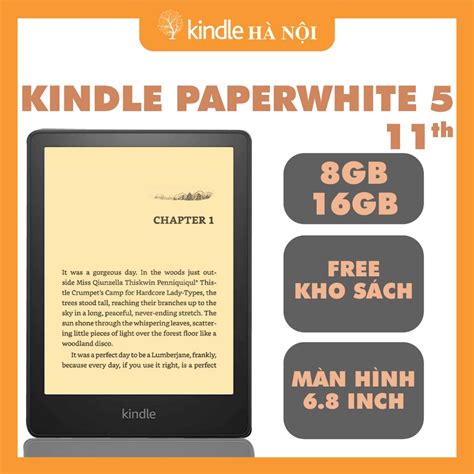
Different genres of books may require different font settings. For example, if you’re reading a technical book or a textbook, you may prefer a smaller font size and a more compact line spacing. On the other hand, if you’re reading a novel or a fiction book, you may prefer a larger font size and a more relaxed line spacing. Experiment with different font settings to find the perfect combination for your reading material.
📚 Note: It's essential to experiment with different font settings to find the perfect combination that works for you. Don't be afraid to try out different font sizes, styles, and line spacings to optimize your reading experience.
In summary, the key to optimizing your Kindle reading experience lies in finding the right font settings. By choosing the right font size, selecting a font style that works for you, adjusting line spacing, using bold font for emphasis, and experimenting with font settings for different genres, you can create a reading experience that’s tailored to your needs. Whether you’re a casual reader or an avid bookworm, these five Kindle font tips will help you get the most out of your reading time.
What is the best font size for reading on a Kindle?
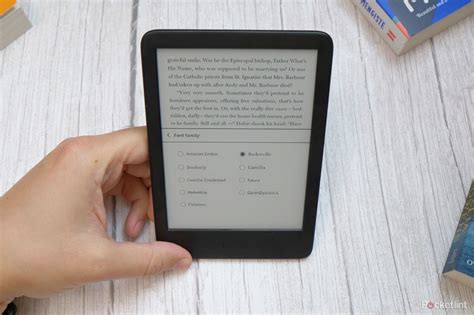
+
The best font size for reading on a Kindle depends on personal preference. However, a font size between 3 and 5 is generally considered comfortable for most readers.
Can I change the font style on my Kindle?
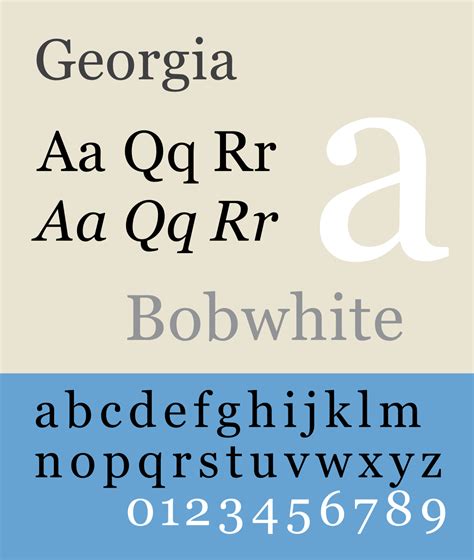
+
Yes, you can change the font style on your Kindle. The Kindle offers several font styles, including Caecilia, Futura, and Helvetica. You can select a font style that works best for your reading needs.
How do I adjust line spacing on my Kindle?
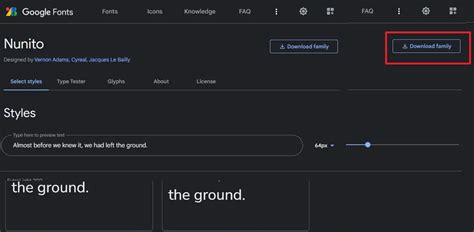
+
To adjust line spacing on your Kindle, go to the settings menu and select “Display Options” or “Font Size.” From there, you can adjust the line spacing to suit your reading preferences.