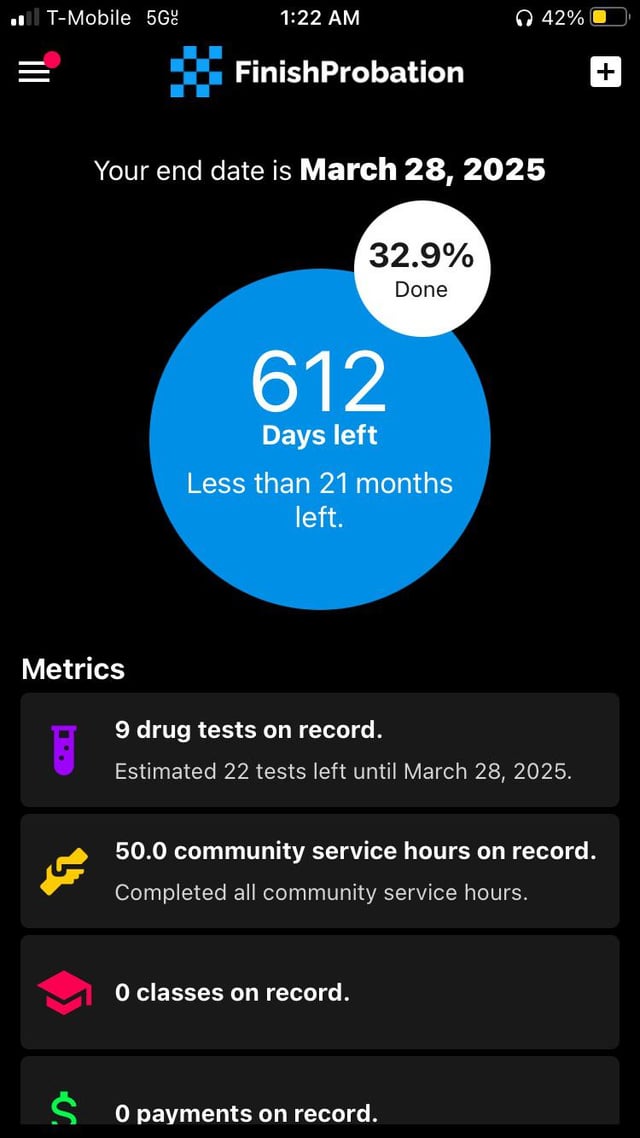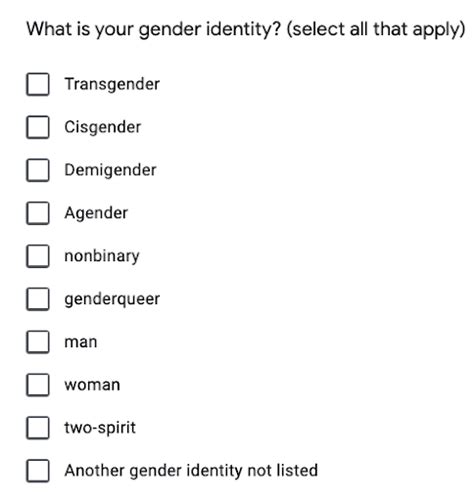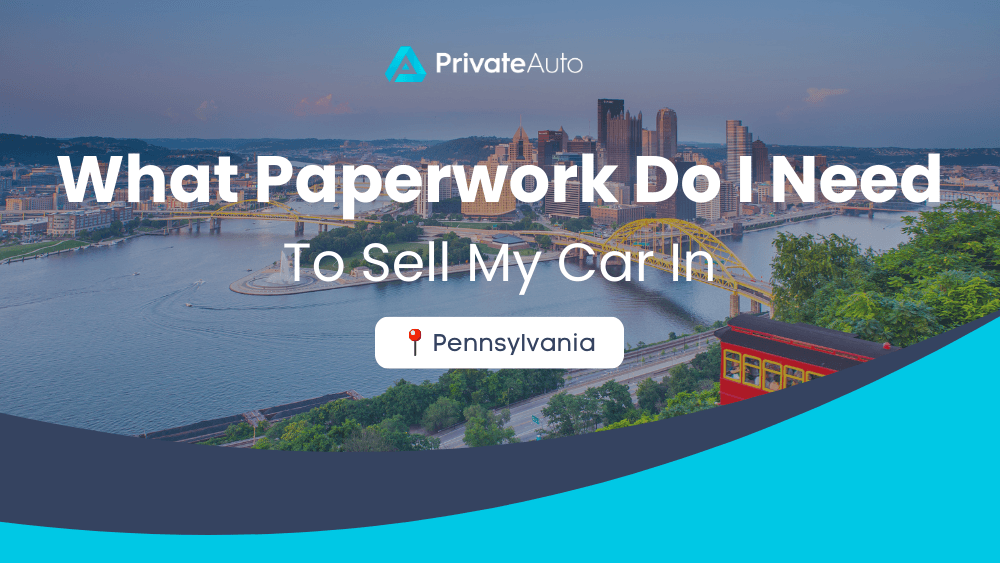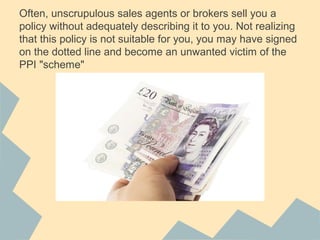Create Stamp in eCopy PaperWorks

Introduction to eCopy PaperWorks

eCopy PaperWorks is a powerful document scanning and management software designed to help organizations streamline their document workflows. It allows users to scan, edit, and distribute documents electronically, reducing the need for physical paper and increasing productivity. One of the key features of eCopy PaperWorks is the ability to create custom stamps, which can be used to mark documents with important information such as “Confidential,” “Approved,” or “Draft.”
Benefits of Creating Custom Stamps

Creating custom stamps in eCopy PaperWorks offers several benefits, including: * Increased efficiency: Custom stamps can be used to quickly and easily mark documents with relevant information, reducing the need for manual typing or handwriting. * Improved consistency: Custom stamps ensure that documents are marked consistently, which can help to maintain a professional image and reduce errors. * Enhanced security: Custom stamps can be used to mark sensitive documents with confidential or classified information, helping to protect sensitive data.
Steps to Create a Stamp in eCopy PaperWorks
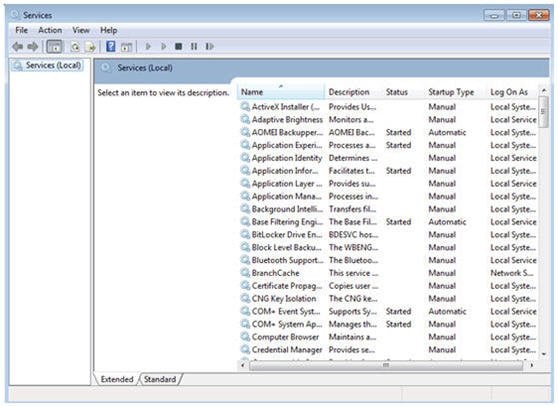
To create a custom stamp in eCopy PaperWorks, follow these steps: * Launch eCopy PaperWorks: Open the eCopy PaperWorks software on your computer. * Select the Stamp Tool: Click on the “Stamp” tool in the top toolbar. * Create a New Stamp: Click on the “New Stamp” button to create a new custom stamp. * Enter Stamp Text: Enter the text you want to appear on the stamp, such as “Confidential” or “Approved.” * Choose a Font and Color: Select a font and color for the stamp text. * Add a Background Image (optional): If desired, add a background image to the stamp, such as a company logo. * Save the Stamp: Click “Save” to save the custom stamp.
Using Custom Stamps in eCopy PaperWorks

Once you have created a custom stamp, you can use it to mark documents in eCopy PaperWorks. To do this: * Open a Document: Open the document you want to mark with the custom stamp. * Select the Stamp Tool: Click on the “Stamp” tool in the top toolbar. * Select the Custom Stamp: Select the custom stamp you created from the list of available stamps. * Apply the Stamp: Click and drag the stamp to the desired location on the document.
📝 Note: You can also use custom stamps to mark multiple documents at once by selecting the documents and applying the stamp to the entire selection.
Managing Custom Stamps

eCopy PaperWorks allows you to manage your custom stamps, including editing, deleting, and organizing them. To manage custom stamps: * Open the Stamp Manager: Click on the “Stamp Manager” button to open the stamp management window. * Edit a Stamp: Select a custom stamp and click “Edit” to make changes to the stamp text, font, color, or background image. * Delete a Stamp: Select a custom stamp and click “Delete” to remove it from the list of available stamps. * Organize Stamps: Use the “Organize” feature to group custom stamps into categories, making it easier to find and use them.
| Stamp Type | Description |
|---|---|
| Text Stamp | A stamp that displays text, such as "Confidential" or "Approved." |
| Image Stamp | A stamp that displays an image, such as a company logo. |
| Dynamic Stamp | A stamp that displays dynamic information, such as the current date or time. |
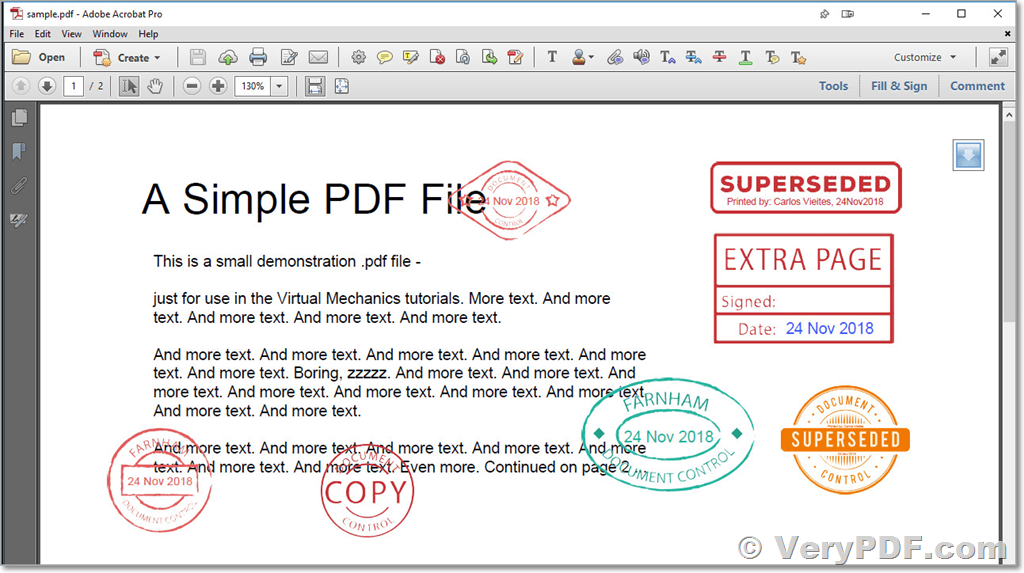
As you can see, creating custom stamps in eCopy PaperWorks is a straightforward process that can help to increase efficiency, improve consistency, and enhance security in your document workflows. By following the steps outlined above, you can create custom stamps that meet your specific needs and help you to manage your documents more effectively.
In summary, creating custom stamps in eCopy PaperWorks is an easy and effective way to mark documents with important information, and can help to streamline your document workflows. With the ability to create custom stamps, you can increase productivity, improve consistency, and enhance security, making it an essential feature for any organization that works with documents.
What is the purpose of creating custom stamps in eCopy PaperWorks?
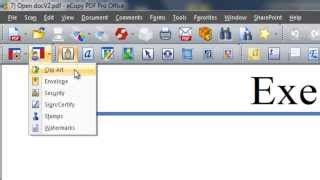
+
The purpose of creating custom stamps in eCopy PaperWorks is to mark documents with important information, such as “Confidential” or “Approved,” and to increase efficiency, improve consistency, and enhance security in document workflows.
How do I create a custom stamp in eCopy PaperWorks?

+
To create a custom stamp in eCopy PaperWorks, launch the software, select the Stamp Tool, create a new stamp, enter the stamp text, choose a font and color, and save the stamp.
Can I use custom stamps to mark multiple documents at once?

+
Yes, you can use custom stamps to mark multiple documents at once by selecting the documents and applying the stamp to the entire selection.