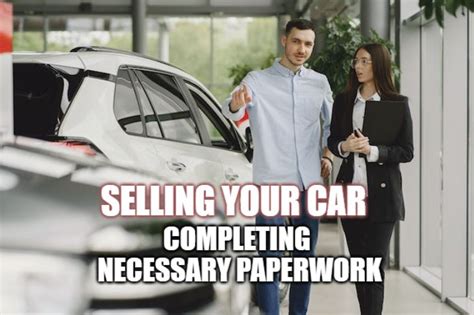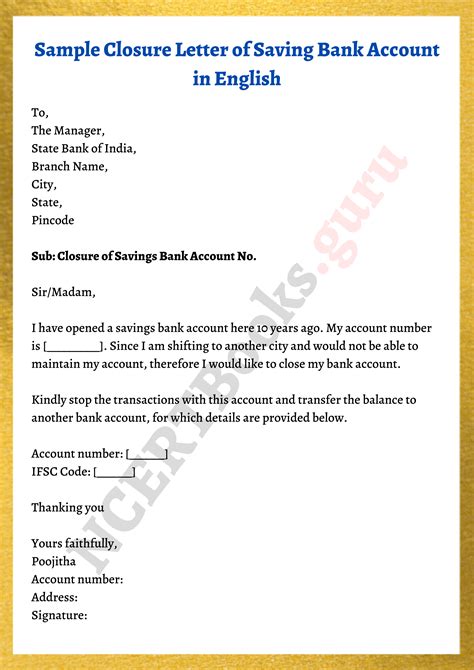5 Tips Fill PDF
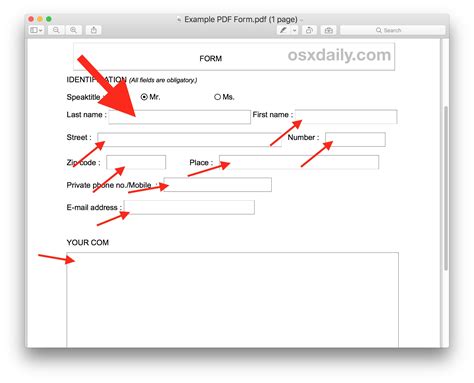
Introduction to Filling PDF Forms
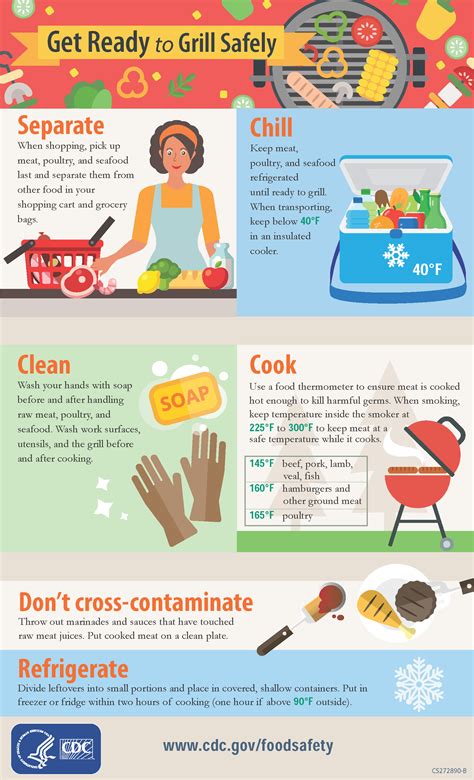
Filling out PDF forms can be a daunting task, especially when you’re not familiar with the process. With the advancement of technology, Adobe Acrobat and other PDF editing software have made it easier to fill out PDF forms. In this article, we will discuss 5 tips to help you fill out PDF forms efficiently.
Tip 1: Choose the Right Software

When it comes to filling out PDF forms, you need to choose the right software. Adobe Acrobat is one of the most popular PDF editing software that allows you to fill out forms, sign documents, and add comments. Other software like SmallPDF, PDFescape, and Foxit PhantomPDF also offer similar features. It’s essential to choose software that is compatible with your device and meets your requirements.
Tip 2: Understand the Form Fields
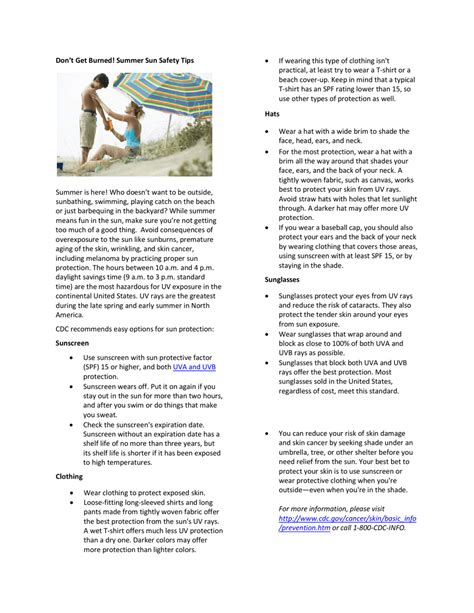
Before you start filling out the form, it’s crucial to understand the form fields. PDF forms can have various types of fields, including: * Text fields: allow you to enter text * Checkbox fields: allow you to select multiple options * Radio button fields: allow you to select one option from a group * Dropdown fields: allow you to select one option from a list * Signature fields: allow you to add your digital signature
Tip 3: Fill Out the Form Accurately
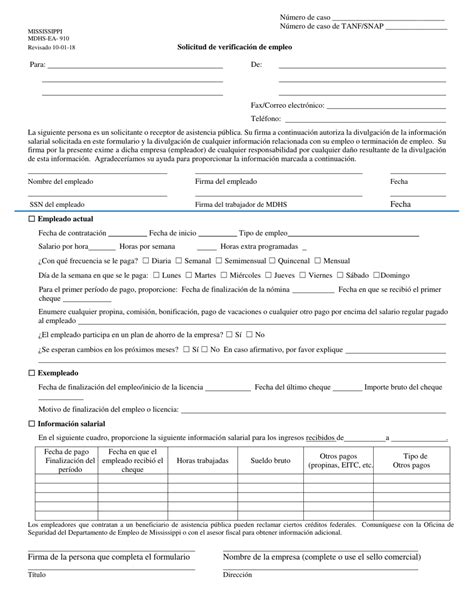
Filling out the form accurately is critical to avoid errors and delays. Here are some tips to help you fill out the form accurately: * Read the instructions carefully before starting to fill out the form * Use the correct formatting for dates, phone numbers, and other fields * Use the tab key to move to the next field instead of using the mouse * Use the spell-check feature to avoid typos
Tip 4: Use Shortcuts and Tools
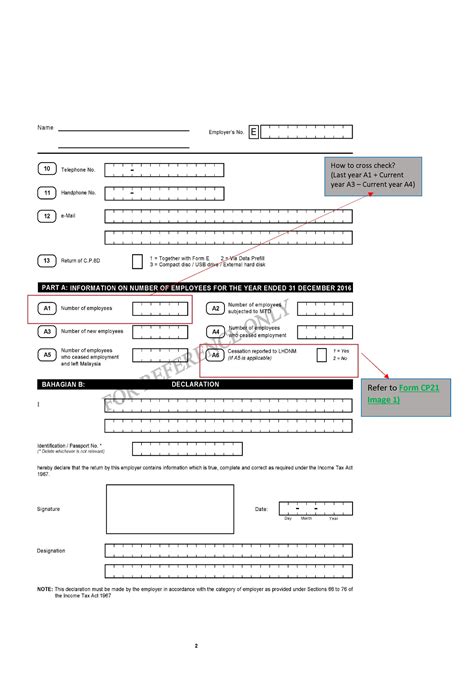
Many PDF editing software offer shortcuts and tools to make filling out forms easier. Some of these tools include: * Auto-fill: allows you to fill out common fields like name, address, and phone number with a single click * Spell-check: checks for spelling errors and suggests corrections * Signature tool: allows you to add your digital signature to the form * Comment tool: allows you to add comments and annotations to the form
Tip 5: Save and Submit the Form
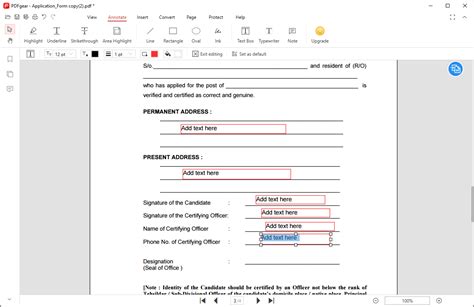
Once you’ve filled out the form, it’s essential to save and submit it correctly. Here are some tips to help you save and submit the form: * Save the form regularly to avoid losing your work * Use the Save As feature to save the form with a different name or location * Submit the form through the designated channel, such as email or online portal * Keep a copy of the filled-out form for your records
📝 Note: Always check the form for any errors or omissions before submitting it.
In summary, filling out PDF forms can be a straightforward process if you choose the right software, understand the form fields, fill out the form accurately, use shortcuts and tools, and save and submit the form correctly. By following these 5 tips, you can fill out PDF forms efficiently and avoid common errors.
What is the best software to fill out PDF forms?
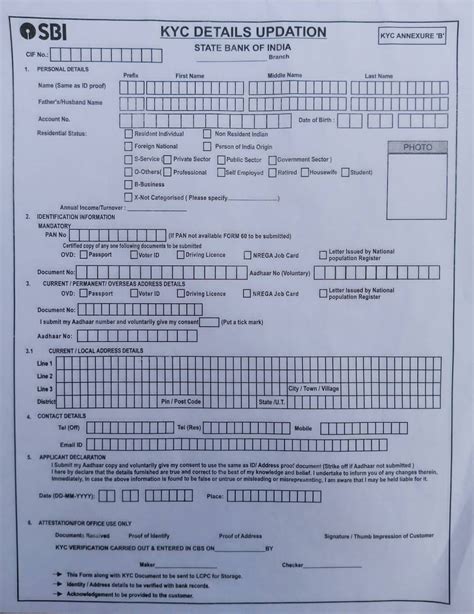
+
Adobe Acrobat is one of the most popular PDF editing software that allows you to fill out forms, sign documents, and add comments. Other software like SmallPDF, PDFescape, and Foxit PhantomPDF also offer similar features.
How do I add my digital signature to a PDF form?

+
You can add your digital signature to a PDF form using the signature tool in your PDF editing software. This tool allows you to create a digital signature and add it to the form.
Can I fill out PDF forms on my mobile device?
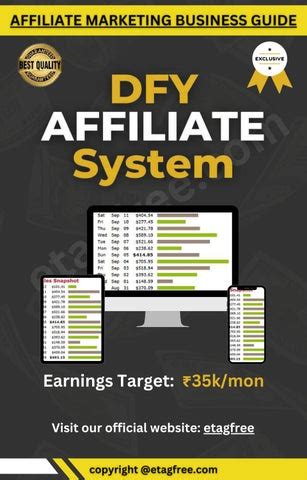
+
Yes, you can fill out PDF forms on your mobile device using mobile apps like Adobe Fill & Sign, SmallPDF, and PDFescape. These apps allow you to fill out forms, sign documents, and add comments on the go.