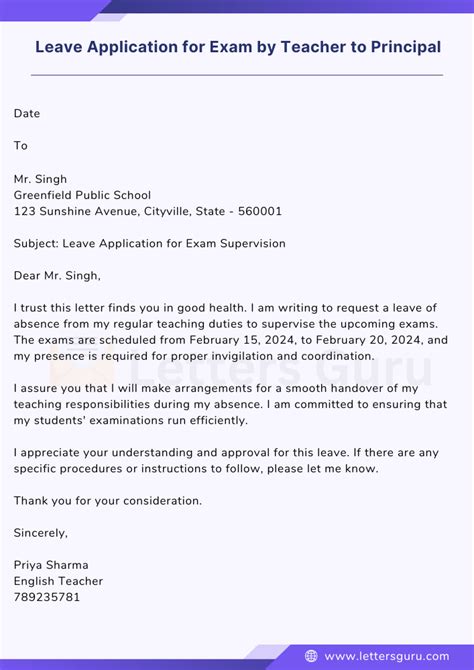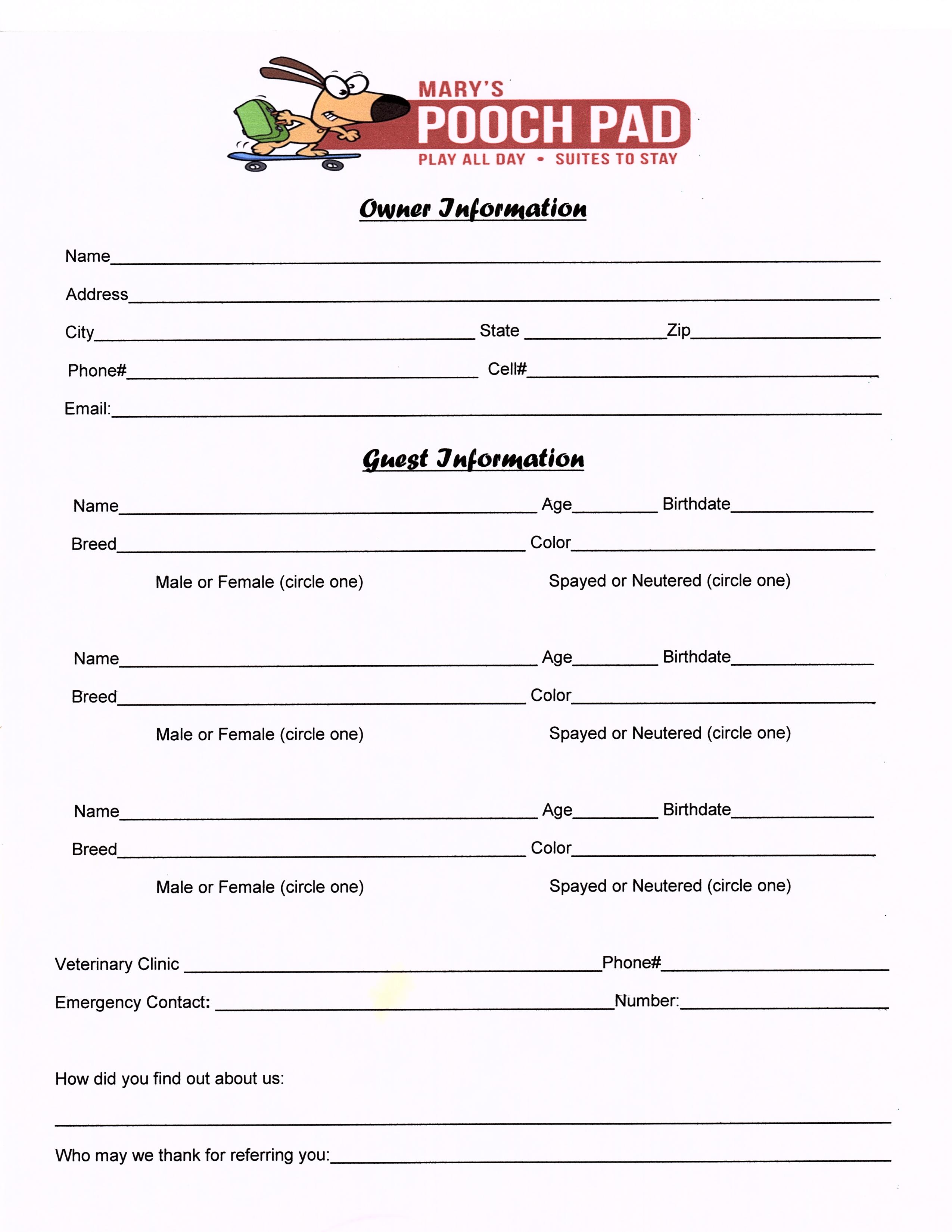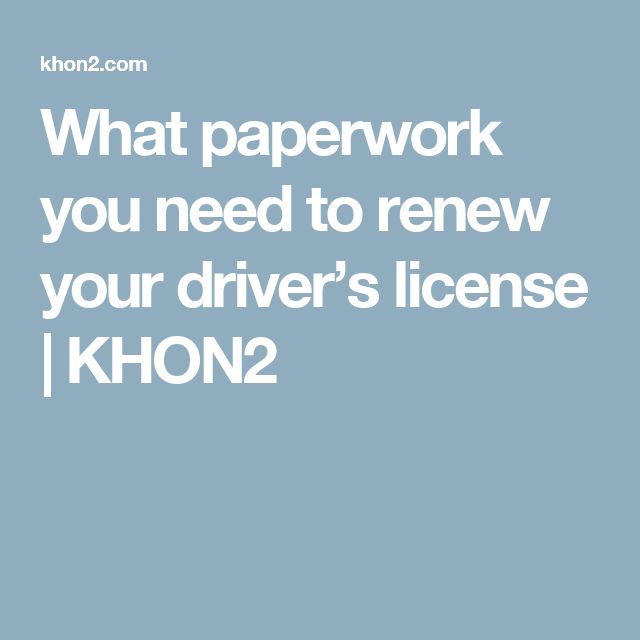Remove Admin Papers from HP Laptop
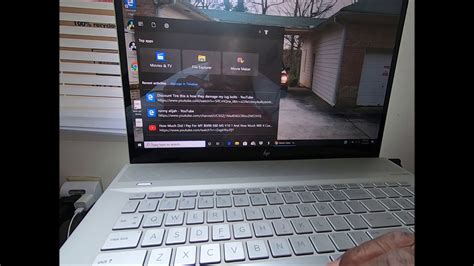
Introduction to Removing Admin Papers from HP Laptop
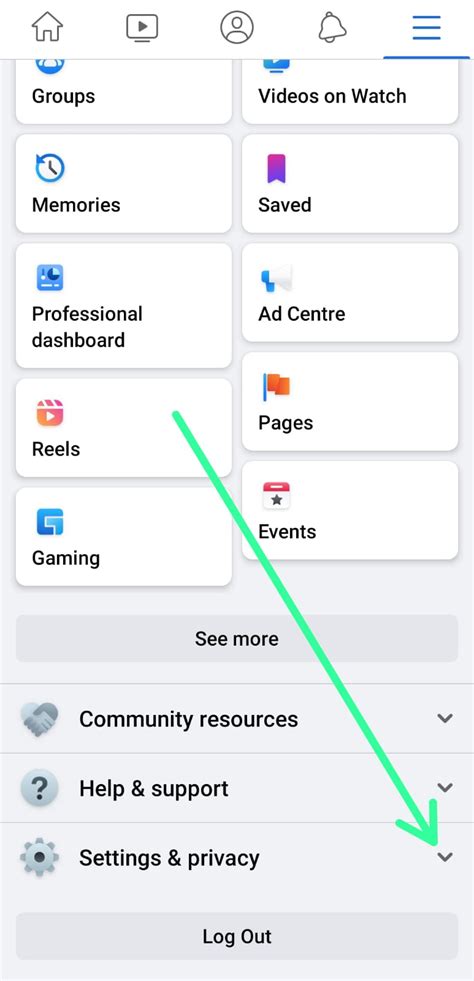
When using an HP laptop, especially in a shared environment or after purchasing a used device, you might encounter administrator papers or accounts that restrict your access to certain features or settings. These restrictions can be frustrating, especially if you’re the new owner of the laptop and don’t have the necessary credentials to remove these limitations. This guide will walk you through the steps to remove admin papers or accounts from your HP laptop, ensuring you have full control over your device.
Understanding Admin Accounts and Papers

Before diving into the removal process, it’s essential to understand what admin papers or accounts are. Admin accounts are user accounts on your laptop that have been granted administrator privileges, allowing them to make significant changes to the system, install software, and access all files on the computer. Admin papers might refer to documentation or proof of administrative rights, though in the context of laptops, it more commonly relates to digital permissions and passwords. Removing these requires careful consideration to avoid losing critical data or compromising your laptop’s security.
Preparation Steps
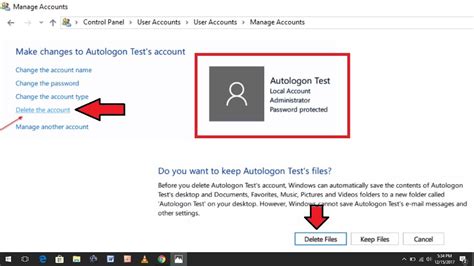
To remove admin papers or accounts, you’ll first need to prepare your laptop. This involves: - Backing up your data: Ensure all important files and documents are backed up to an external drive or cloud storage to prevent data loss during the process. - Having the admin password: If you have the current admin password, the process will be straightforward. If not, you may need to reset the password or use alternative methods to gain access. - Understanding your laptop’s operating system: The steps can vary significantly depending on whether your HP laptop runs on Windows or another operating system.
Removing Admin Accounts on Windows
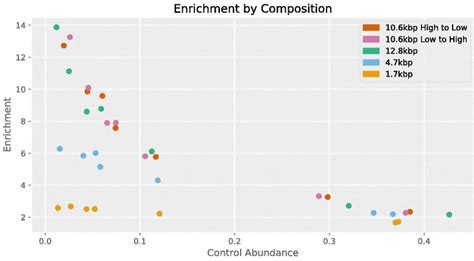
If your HP laptop runs on Windows, follow these steps to remove an admin account: 1. Log in as an administrator: You need to have admin rights to remove other admin accounts. 2. Open Settings: Press Windows + I to open the Settings app. 3. Go to Accounts: Click on “Accounts” and then select “Family & other users” from the left menu. 4. Select the account to remove: Under “Other users,” find the admin account you want to remove and click on it. 5. Click on “Remove”: Confirm that you want to remove the account and follow the prompts.
Removing Admin Papers or Documents
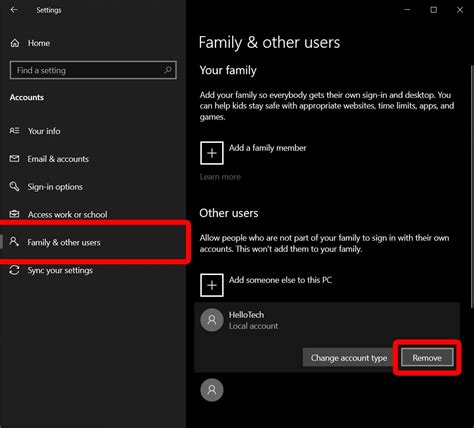
If by “admin papers” you refer to documents or files that were created or owned by an administrator and are now restricting access, you’ll need to take ownership of these files or delete them if they’re no longer needed. To do this: - Right-click on the file or folder: Select “Properties.” - Go to the Security tab: Click on “Edit” to change permissions. - Take ownership or modify permissions: You can either take ownership of the file or modify its permissions to allow access to your account.
📝 Note: Be cautious when modifying permissions or taking ownership of files, as this can potentially lead to data corruption or security vulnerabilities if not done correctly.
Resetting Administrator Password
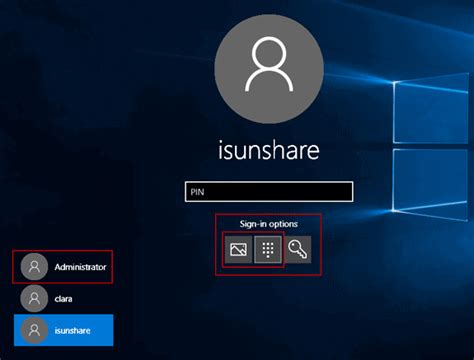
If you don’t have the admin password, you might need to reset it. This can be done using various methods, including: - Using a password reset disk: If you previously created a password reset disk, you can use it to reset your password. - Using Windows settings: If you’re logged in and have forgotten your password, you can reset it from the account settings. - Reinstalling Windows: As a last resort, you can reinstall Windows, but this will erase all data on your laptop, so use it with caution.
Conclusion and Final Thoughts
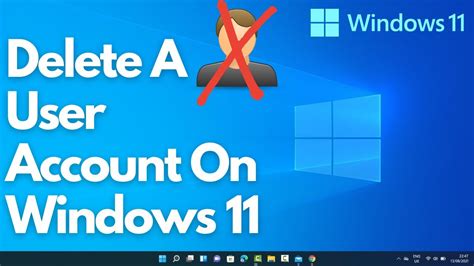
Removing admin papers or accounts from your HP laptop can be a complex process, especially if you’re dealing with password-protected accounts or restricted files. Always ensure you have a backup of your important data before making significant changes to your laptop’s settings or accounts. By following the steps outlined in this guide, you should be able to remove admin restrictions and have full control over your device. Remember, security is crucial, so once you’ve removed unnecessary admin accounts or papers, take the time to set up your laptop securely to protect your data and privacy.
What if I don’t have the admin password to remove an account?
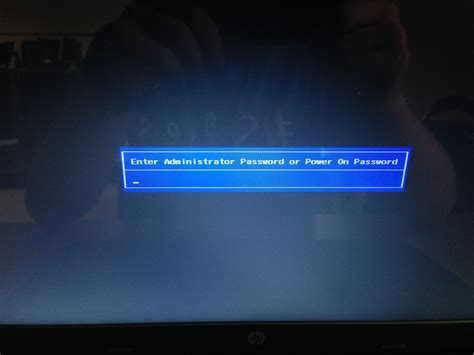
+
If you don’t have the admin password, you may need to reset the password using a password reset disk, Windows settings if you’re logged in, or by reinstalling Windows as a last resort.
How do I back up my data before removing admin accounts or papers?
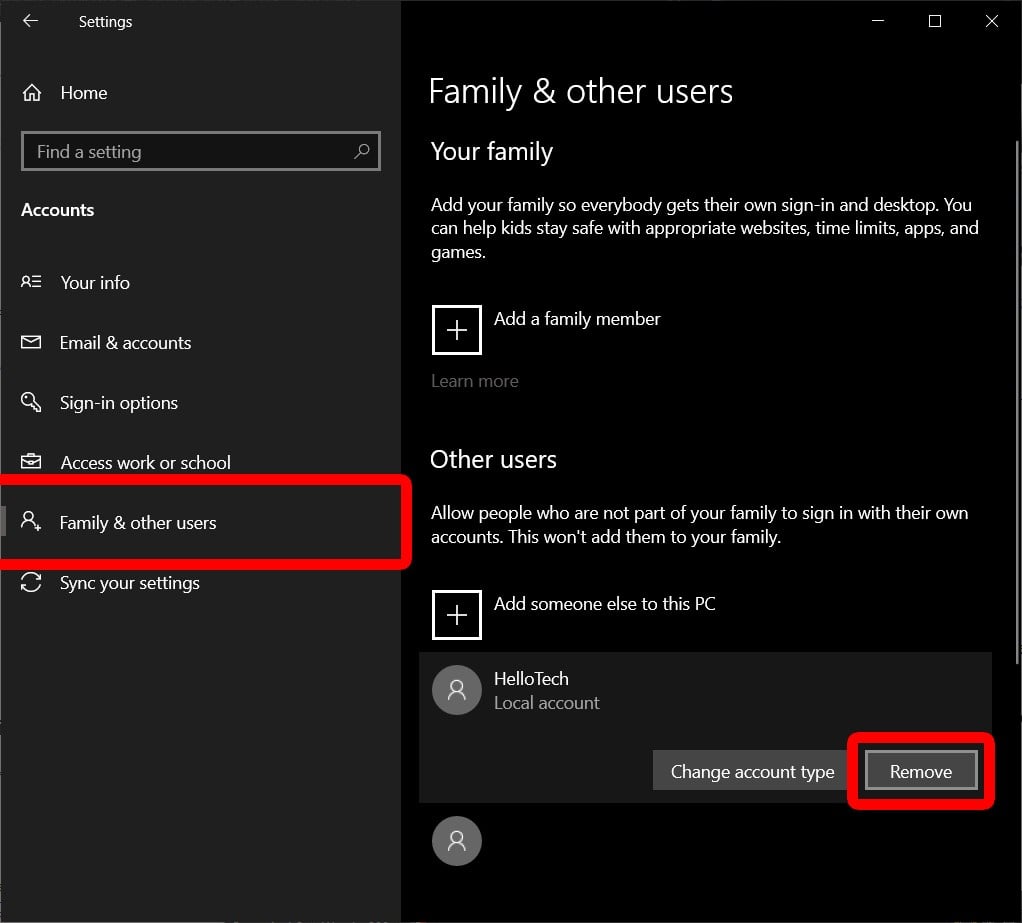
+
You can back up your data to an external hard drive, USB drive, or use cloud storage services like Google Drive, Dropbox, or OneDrive. Connect your storage device, select the files you want to back up, and transfer them to the device or upload them to your cloud storage account.
Can removing admin accounts affect my laptop’s performance or security?

+
Removing unnecessary admin accounts can actually improve your laptop’s security by reducing potential vulnerabilities. However, improperly modifying account settings or permissions can lead to security risks or data loss, so proceed with caution and ensure you’re making changes correctly.